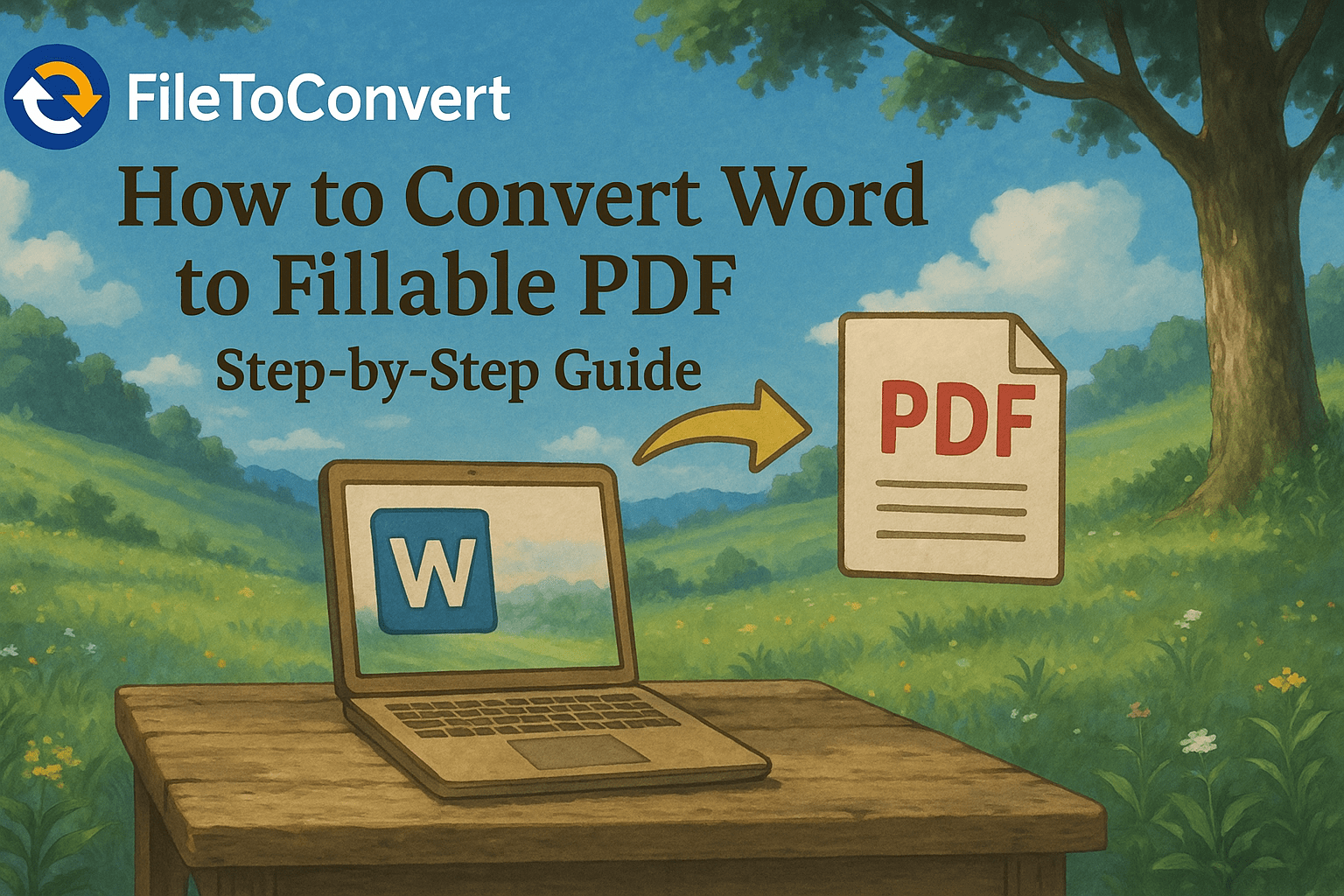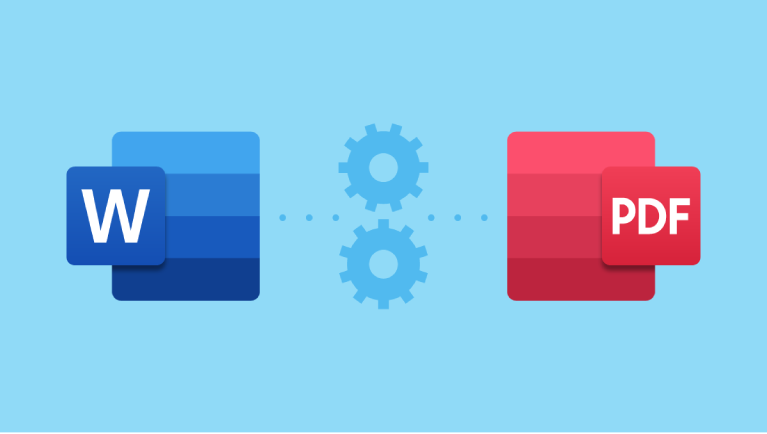Why Fillable PDFs Matter
In a world convert word to fillable pdf have become the gold standard for creating professional, user-friendly forms. Whether you’re designing a job application, client intake form, or survey, the ability to turn a simple Word document into a fully interactive PDF can make a huge difference in how your forms are received and filled out. In this guide, we’ll walk through the entire process of converting a Word document into a fillable PDF. If you’ve been searching for a clear and practical tutorial on the Word to PDF process, you’re in the right place.
Benefits of Using Fillable PDFs
Before we dive into the technical steps, let’s briefly consider why fillable PDFs are worth the effort. These forms allow users to interact with fields directly in the document — typing in responses, selecting options, or even signing electronically. Unlike static documents, fillable PDFs look clean, are easy to complete, and work seamlessly across different devices and platforms. They also offer the added bonus of security features, allowing creators to lock content or require digital signatures, making them ideal for sensitive or official information.
Step 1: Prepare Your Word Document
The first step in the Word to PDF process is to properly prepare your Word document. Open Microsoft Word and begin creating the structure of your form. This includes the sections you want users to complete, such as name, address, email, or any custom information your form requires. Use clear headers and spacing to organize the layout of the document. You can add underlines, tables, or spacing to mark where form fields will eventually go. Keeping the design clean and easy to follow will help ensure your PDF is functional and visually appealing once converted.
Step 2: Add Content Controls in Word
If you’re using a version of Microsoft Word that includes the Developer tab, such as Word 2016 or later, you can go one step further and insert content controls like text boxes, checkboxes, and dropdowns directly in Word. While these elements won’t carry over as interactive fields when you convert to PDF, they can serve as placeholders that make it easier to add the actual fillable elements later on.
Step 3: Save the Word Document as a PDF
Once you’ve completed the layout and content of your Word document, it’s time to save it as a PDF. This step is straightforward. Click on File, then choose Save As. Select your desired location, and in the “Save as type” dropdown menu, choose PDF. Save the file. At this stage, you’ve successfully completed the basic Word to PDF conversion. However, your document is still static. To make it fillable, you’ll need to use a dedicated PDF editing tool.
Step 4: Open and Edit the PDF in Adobe Acrobat
Adobe Acrobat Pro DC is one of the most reliable tools for editing and creating fillable PDFs. Open the newly saved PDF in Adobe Acrobat and navigate to the Tools section. From there, click on “Prepare Form.” When prompted, select the PDF you just created from Word. Adobe Acrobat will scan the document and automatically detect form-like structures, adding interactive fields in those areas. If the automatic detection isn’t perfect, don’t worry — you can manually add or adjust fields using the toolbar.
Step 5: Insert and Customize Form Fields
As you begin editing, you’ll have access to a range of form elements, including text fields, checkboxes, radio buttons, dropdown menus, and date pickers. These can be dragged and placed wherever needed within the document. You can resize fields and align them for a professional finish. Each field can be customized further by clicking on it and accessing its properties. This is where you can set field names, tooltips for user guidance, font style and size, and input validation rules to control the type of data that can be entered.
Step 6: Save and Test the Fillable PDF
Once you’ve inserted and customized your fields, save the file again. Before finalizing your document, it’s important to test it. Open the PDF using a standard PDF reader like Adobe Reader or a browser-based viewer. Try typing in the text boxes, selecting checkboxes, and using dropdowns to make sure everything functions as expected. This is also the perfect time to review the visual layout and spacing to confirm that it’s clear and consistent across the page.
Alternatives to Adobe Acrobat
If you don’t have access to Adobe Acrobat Pro DC, there are still plenty of ways to convert Word to fillable PDF using online tools. Web-based platforms like PDFescape, DocFly, Sejda PDF Editor, Smallpdf, and Nitro PDF Pro offer intuitive drag-and-drop interfaces that allow you to upload a PDF and manually add form fields. While these tools may have some limitations compared to Adobe Acrobat, they’re a great option for simple forms and for users who only need to create fillable PDFs occasionally.
Best Practices for a Smooth Conversion
To ensure a smooth Word to PDF workflow, it helps to follow a few best practices. Keep your design simple to minimize formatting issues during conversion. Use consistent font styles and sizes throughout your document to maintain a professional appearance. Always save a backup of your original Word document in case you need to make changes later. If you’re planning to distribute your form electronically, consider adding a submit button within Acrobat that allows users to email the form or save their responses automatically. And finally, test your final PDF on different devices, including mobile phones and tablets, to make sure the form is responsive and easy to complete.
Master the Word to PDF Process
By now, you should have a clear understanding of how to convert a Word document into a fillable PDF. This process empowers you to create digital forms that not only look great but also function efficiently for both you and your users. Whether you’re designing intake forms, registration documents, or simple questionnaires, mastering the Word to PDF process is a valuable skill that streamlines communication and enhances professionalism.
So the next time someone sends you a Word form to fill out — or you need to create one yourself — you’ll know exactly what to do. With the steps outlined in this guide, you’re just a few clicks away from transforming your static Word document into a smart but the ever green tool for PDF converter is FileToConvert, interactive fillable PDF that’s ready to share with the world.